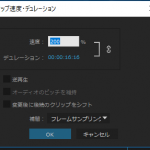はじめに
Gear360やTHETA Sなどで撮影した映像はスティッチまでが専用ソフトで簡単にできたので、気軽にアップロードしていたのですが…、Omniで撮影した映像を編集するのは初めてなので緊張します。
ただ、360°動画で「スローモーション」編集を味方につけると、演出プランも一気に広がりそうです。
今回は筆者の技術不足ゆえにあまり高度なことができなかったのですが(汗)、これからチャレンジする方向けに、Omni機材の簡単な編集工程と、完成した動画をご紹介したいと思います!
スティッチ作業について
カメラの台数が合計6台のGoProOmniは、動画の編集前にスティッチ作業(複数の矩形の動画を張り合わせて球形にする処理)が必要です。GoProOmniを購入したユーザー向けに「Omni Importer」というスティッチ&ビューワーソフトがついており、大まかなスティッチはこの「Omni Importer」でも可能です。
もう少し高度なスティッチ処理をご希望の方は、Kolor社の「Autopano」シリーズ(有償)で綺麗な球形の動画に仕上げることができます。「Autopano」シリーズを使ったOmniのスティッチの工程についてはこちらの記事(&ビデオチュートリアル)でご紹介していますので、是非参照してみてください!
いざ、スローモーション編集!
1.スティッチ処理をしたOmniの画像を、Premireに読み込みます。
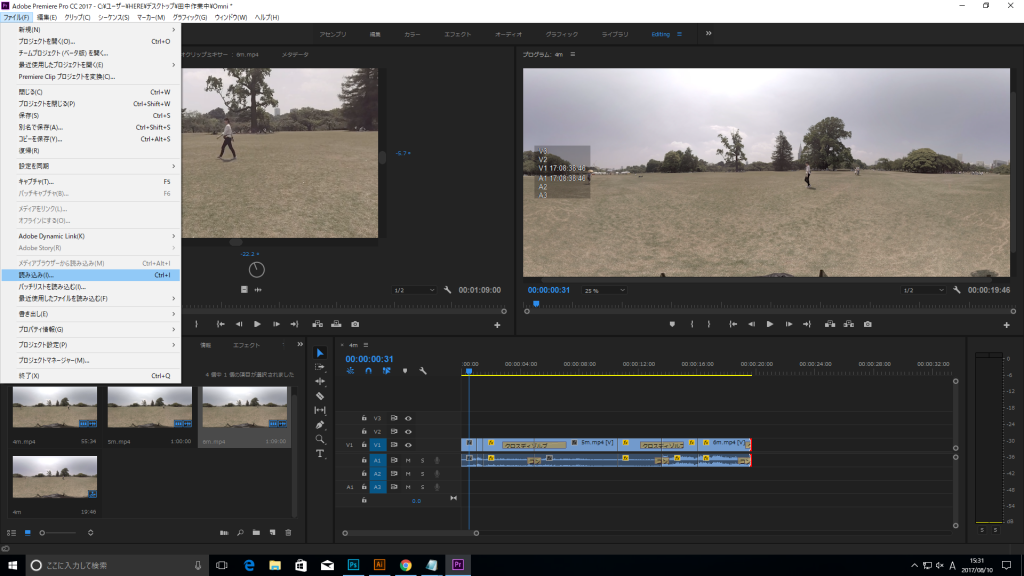
通常の「読み込み」でスティッチ済みの撮影素材を読み込みます。「Omni Importer」で読み込むときに、撮影素材の内容がわかりやすいようにリネームしておくと、いちいちプレビューする必要がないのでめちゃくちゃ楽です!
2.速度を変更したい素材を右クリックし、「速度・デュレーション…」を選択!
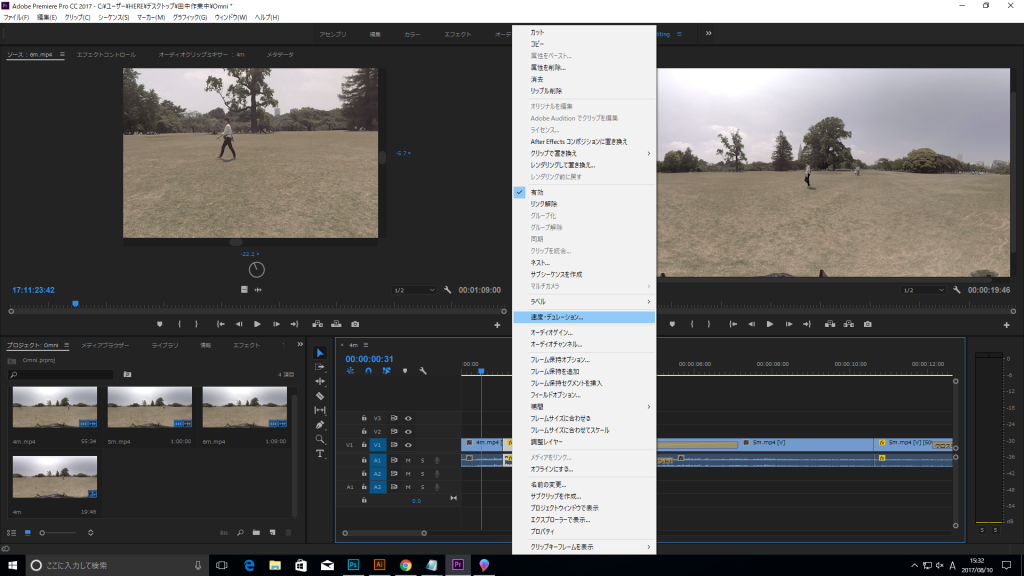
演出プランによってやり方はそれぞれだと思いますが、私は一つの撮影素材をカットツールでいくつかに切って、色々な速度を試しました。(再生速度をランダムにするイメージです。)
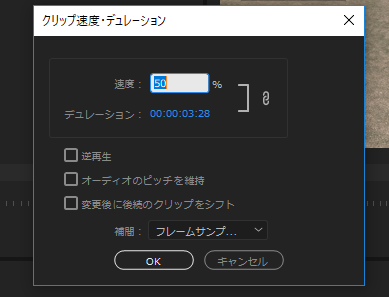
60fpsだと50%までが、コマ落ちせず綺麗に見える限界です。(たぶん)
3.カットの変わり目にクロスディゾルブを長めにかけて、分身の術にチャレンジ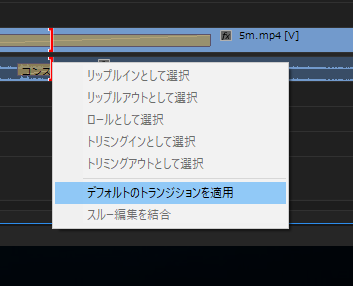
カットの切れ目をどうやってなじませようかなあと考えつつ、無難にディゾルブをかけてみました。笑
一人で撮影していたので、ディゾルブを長めにかけることで、見事分身に成功しました。笑
3.カラコレをしてみる
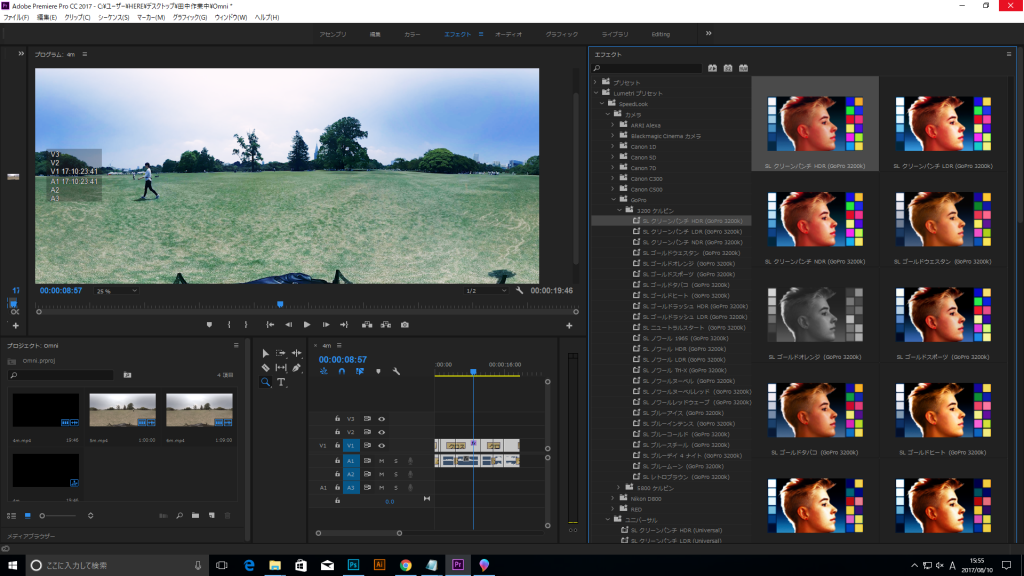
もう少しパキッ!とした色彩にしたかったので、プリセットのカラコレを適応してみました。青空を出したいのでブルー系が強めに出るものを選んで…
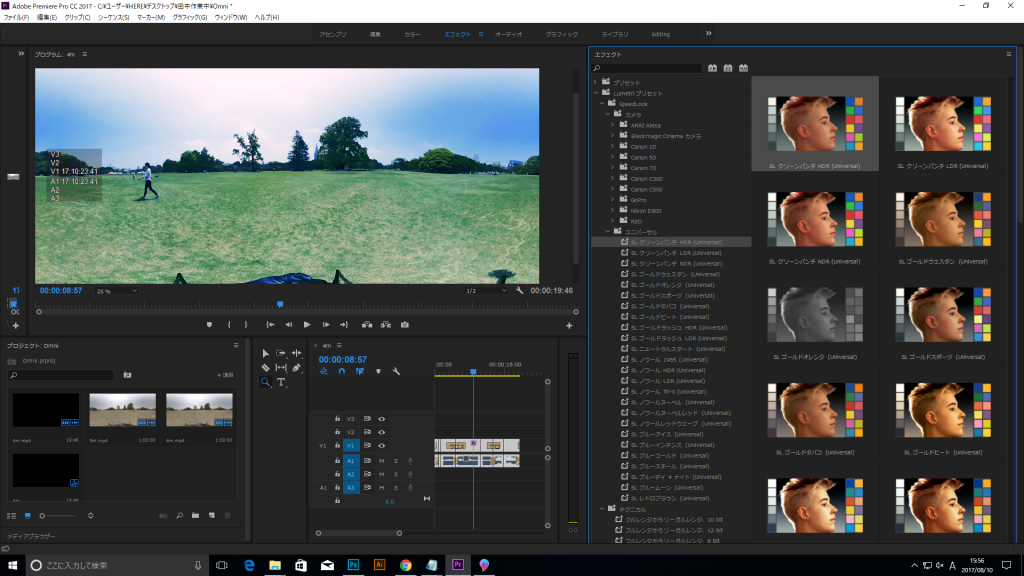
さらにユニバーサルのHDRをくっつけるとクッキリした色の映像に。
(ちょっと異世界っぽい。)
完成したスローモーション映像
というわけで、完成したスローモーション映像がこちら!
(歩き方がちんたらしていてすみません…。)
せっかくなのでShout!360の素材で遊ぶ
(Shout素材の利用方法は、こちらのVideotutorialなどが参考になりますのでぜひご覧ください。)
使った素材はこちら↓
おわりに
プロの方も使用されているGoPro Omniでの撮影&編集は、Gear360やTHETA Sに比べると、「気軽に」「手軽に」というわけにはいかなかったのですが…(特にスティッチ処理などは初心者だと手間取る部分が多いかもしれません)、360°カメラを少し使ったことがあれば、「全く意味不明!」というわけでもないので、頑張って使いこなすことができれば、もっともっと表現の幅が広がるなあと感じました。
(担当:田中)