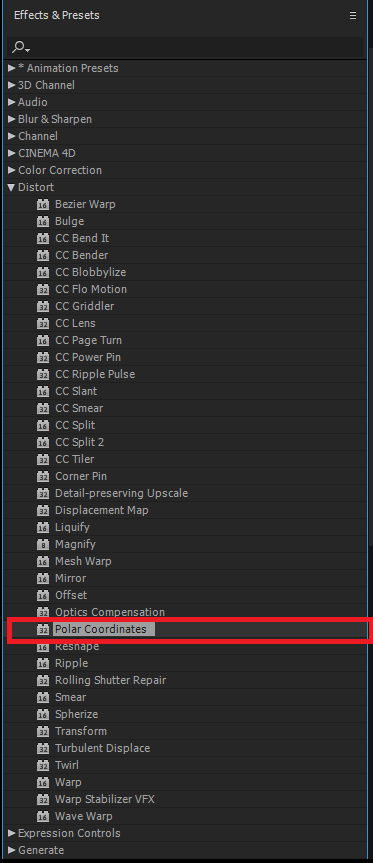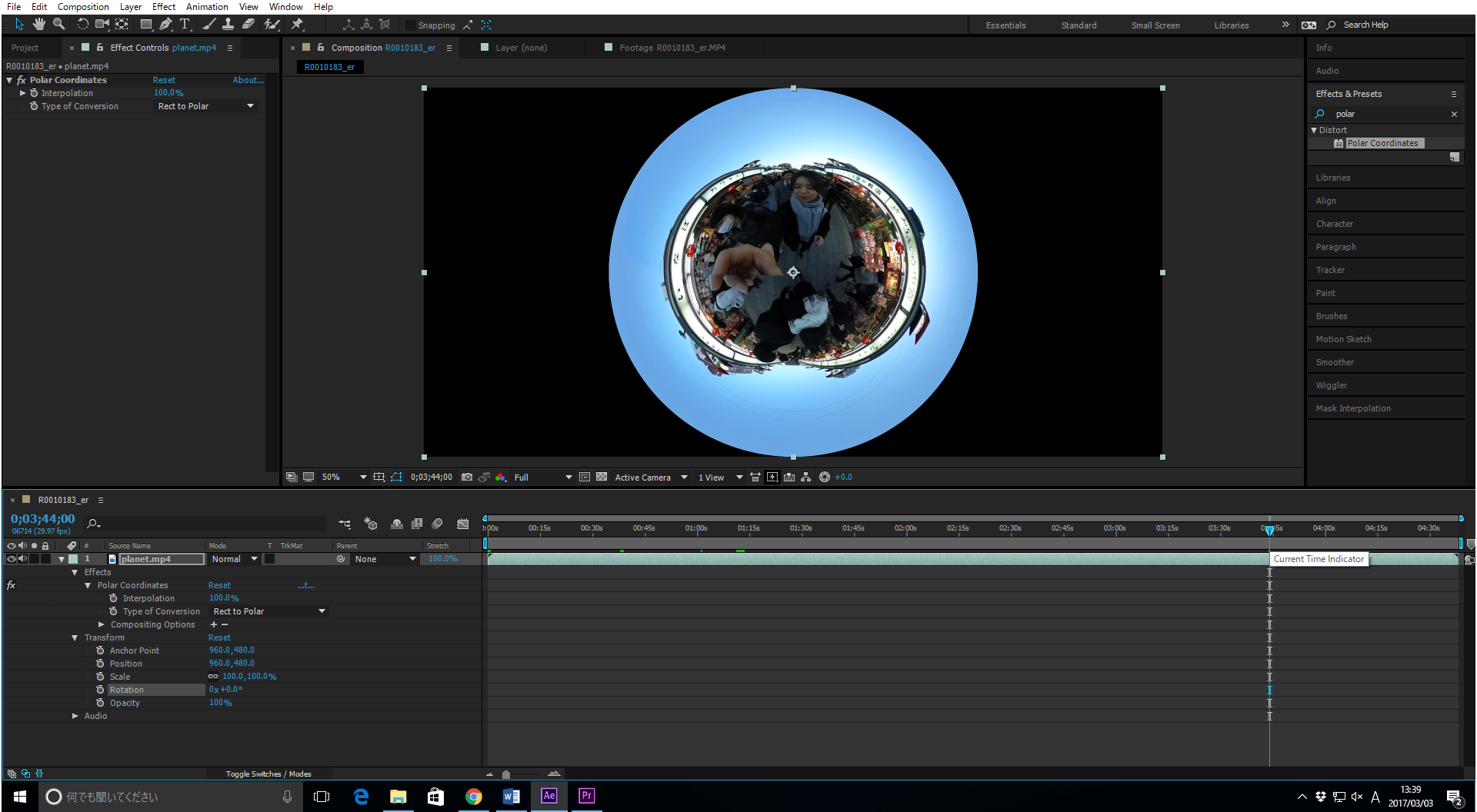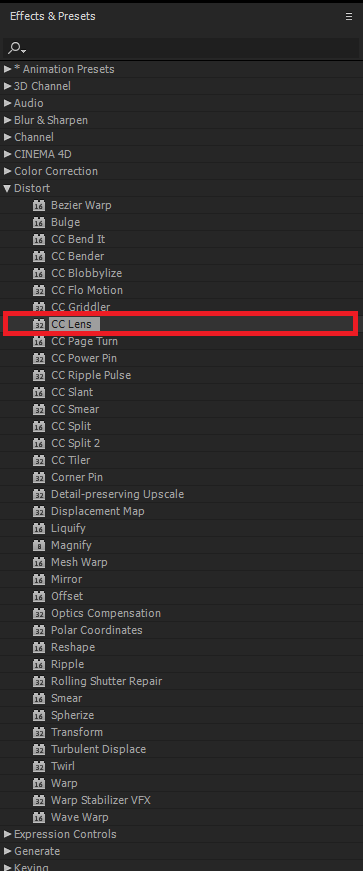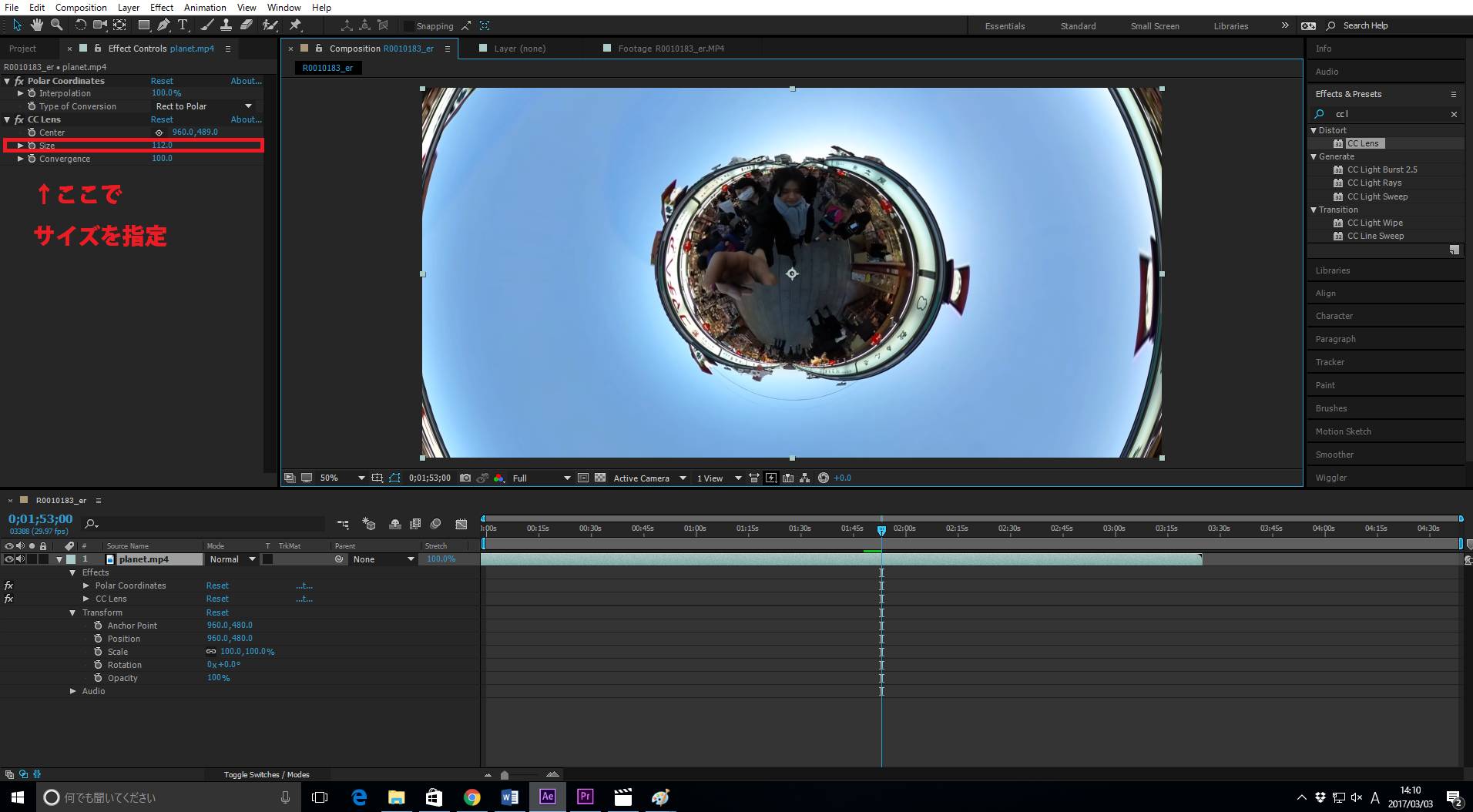はじめに
突然ですが、皆さまはこんな映像をご覧になったことがありますか?
これらはリトルプラネットと呼ばれる映像で、他にもこのようなビデオが作られています。
実はこういった映像は、360°カメラを使うと、簡単に作れてしまうんです!
そこで、この記事ではリトルプラネット映像の制作にチャレンジしたいと思います!
撮影素材について
前回、こちらの旅行記事を書いたときに、浅草で撮影してきた映像を使って、「リトルプラネット映像@仲見世通り」を作っていきたいと思います!
リトルプラネット化の原理
360°で撮影したステッチ済の映像を、リトルプラネット(惑星型)にするためには、長方形の画像を円状に変形する必要があります。
これは、After Effects内の「極座標」というエフェクトを使用すると簡単にできます。
(「長方形から曲線へ」を選択すると、四角い映像を丸くしてくれます。)
このとき、動画の下の部分が外側に来るように円形が生成されるため、そのままの映像でエフェクトを適応すると、空の部分が円形になってしまいます。
↓このように、プラネットではなくなってしまいます…。
そのため、「回転」を使って、動画の上下を一度逆さまにする必要があります。
リトルプラネット映像制作手順
- ● まずはステッチ済の360°動画素材を準備!
- ● 映像の上下を反転させる。
- ● 極座標エフェクト「長方形から曲線」を選択し、100%で適用する。
これで、リトルプラネット型の映像を作ることができます。
(画が下手ですみません…)
やってみた!
それでは早速、リトルプラネット映像を作っていきたいと思います!
動画の上下反転
モーションタブの中にある、「回転」で、動画の回転率を設定します。
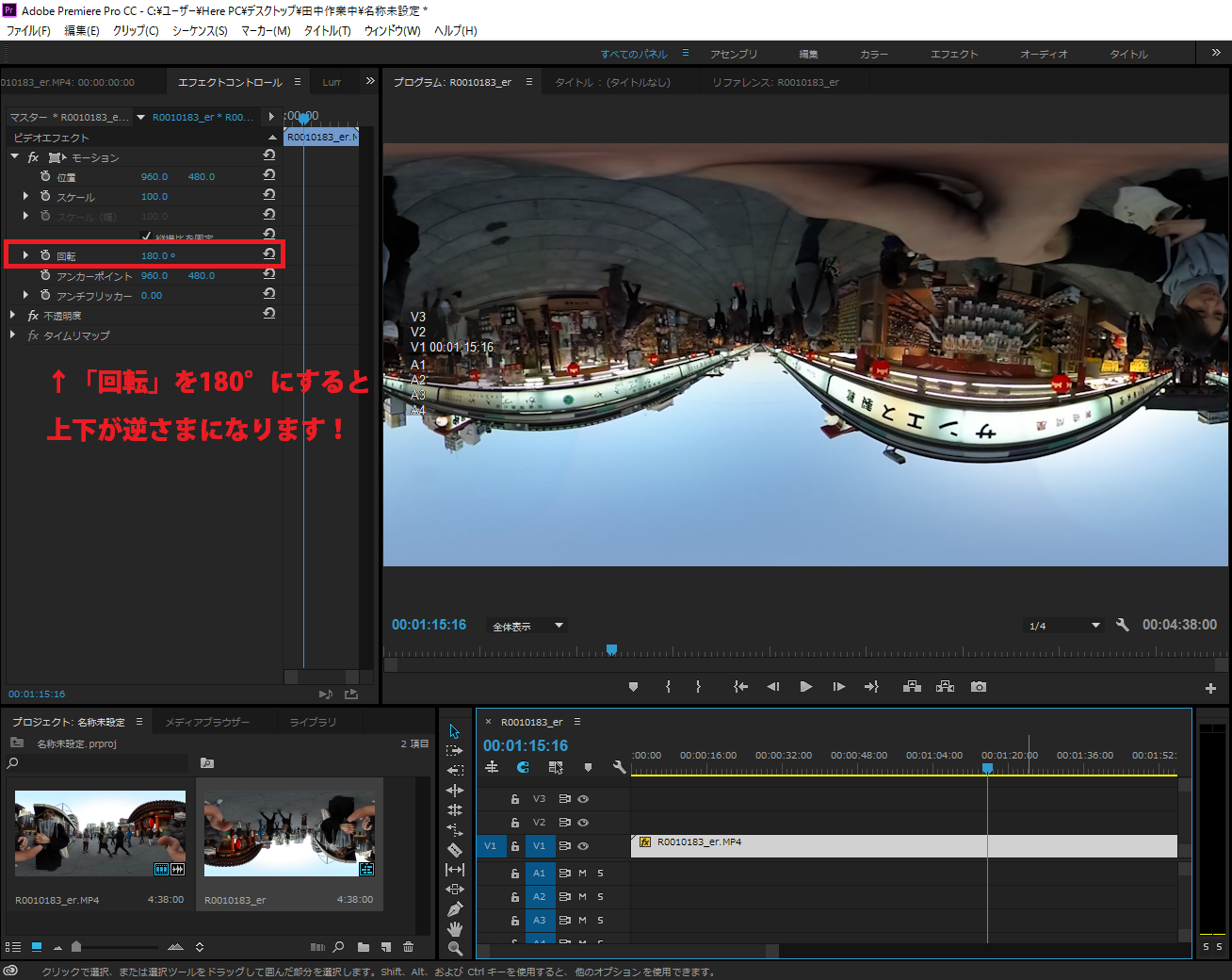 私はあらかじめ、Premiereで反転動画を書き出しましたが、After Effectでも設定できます!
私はあらかじめ、Premiereで反転動画を書き出しましたが、After Effectでも設定できます!
極座標エフェクトで「直線から曲線へ」
Aftter Effectを起動して、反転した素材を読み込みます。
(「ファイル」タブを選択⇒「読み込み」を選択⇒「ファイル」で素材を指定)
素材をタイムラインに並べて、「極座標」エフェクトを選択・適用。
(英語版ですみません!「極座標」エフェクトは、「歪み」タブの中にありますが、上の検索窓を使うと一発で見つかります!英語版での該当エフェクトは「polar coordinates」)
エフェクトタブで「直線から曲線へ」を選択し、補完を100%にすると…
できたーーー!!!
…ちょっと感動します。
微調整
このままだと、空の部分が黒くなってしまっているので、「CCレンズ」を使って、空の面積を増やします。
「CCレンズ」も「歪み」のタブの中に。
エフェクトタブの中の「サイズ」を調整すると、空の面積が広がりました!
周りにすこし建物が入ってしまっているので、サイズを調整します。
映像素材をレンダリングして、完成!
(Quicktime H.264設定で書き出しました!)
(完成したのがこちらです!)
感想
「リトルプラネット」は、やや飛び道具的な演出案ではありますが、実際に編集してみると、同じ撮影素材でも新たな面白さを発見できて、とても楽しかったです。
(実はTHETA Sのアプリで簡単にリトルプラネット映像が作れるのですが、あえて今回は人力でやってみました!笑)
面白いプラネット映像が撮れるようになるためには、撮影地の選定や、編集時の細かい調整などに試行錯誤が必要だな、と感じました。
また、余談ですが、編集時に撮影中の手振れが気になりました。
映像のクオリティを上げるために、撮影テクニックを上げると同時に、手振れが最小限に抑えられるような機材についても、今後勉強していきたいと思います!
(担当:田中)