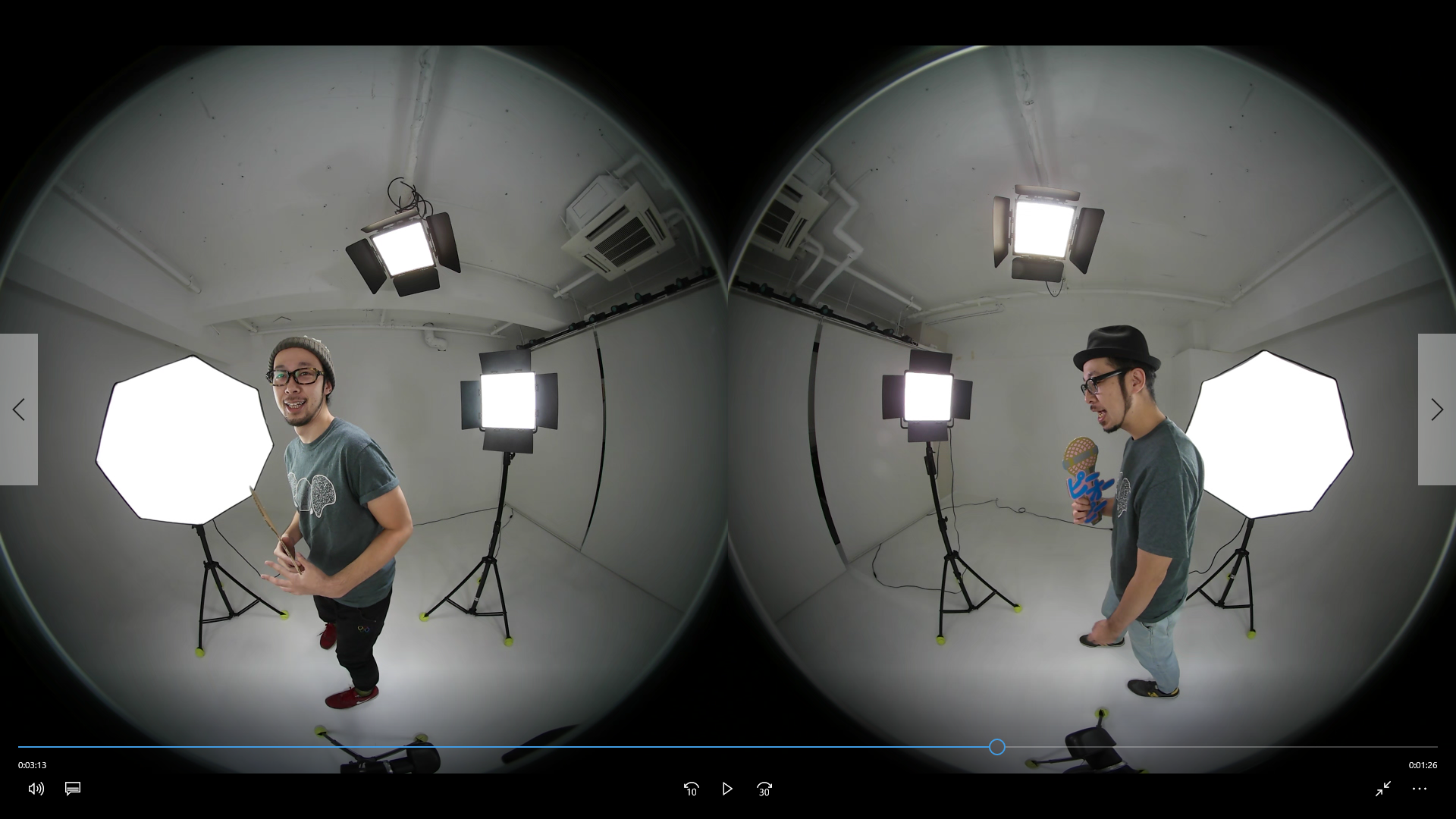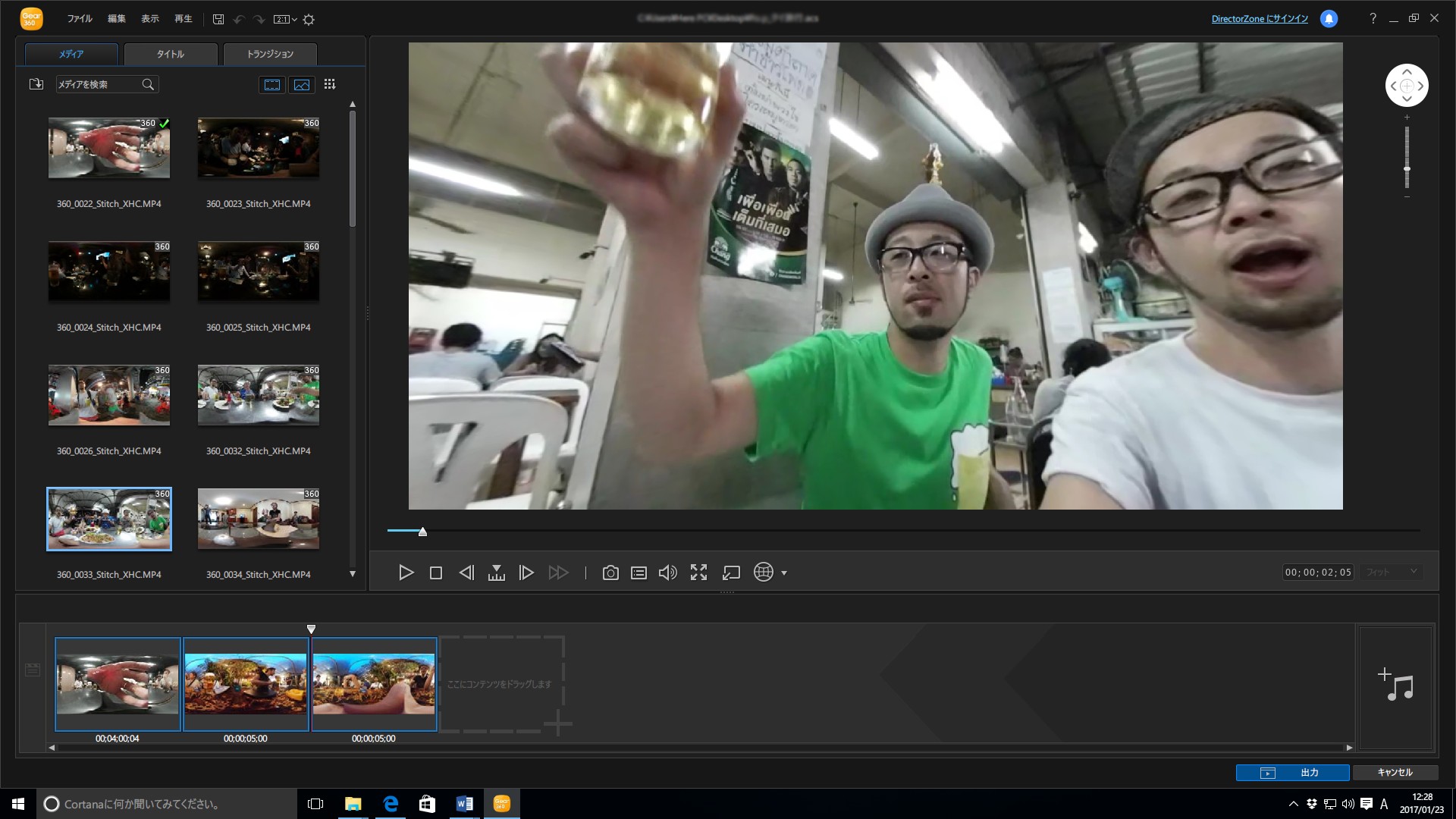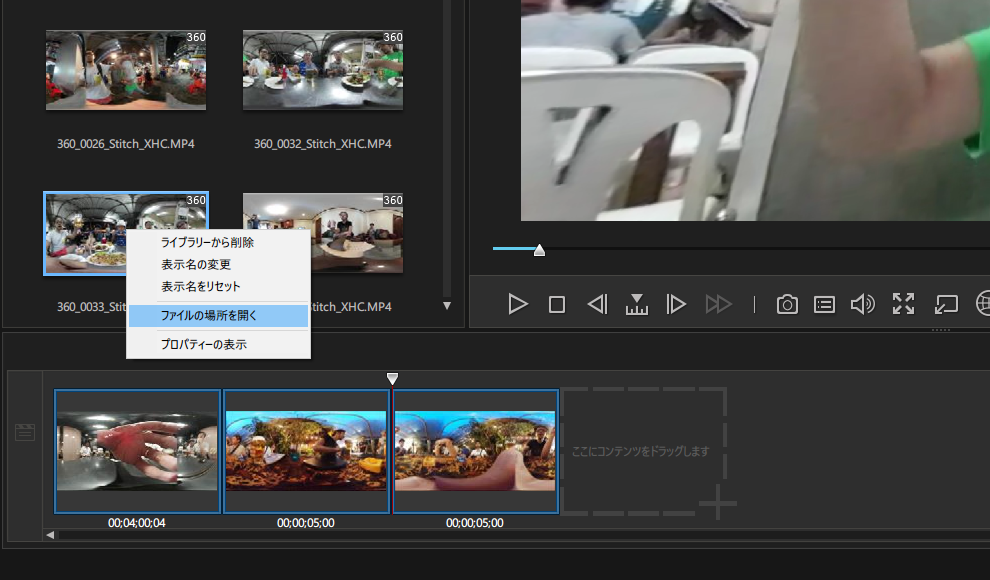はじめに
「旅行動画」とひとくちにいっても、アウトプットの方法は様々です。
今回の編集に関して私は、Instagramなどでちょっとした動画を共有するように、気軽に360°動画がシェアできたら素敵だなあと思ったので、「カッコよい仕上がり」のものを「できるだけ簡単に」作っていく方法を模索しました。
(私自身が360°動画編集の初心者なので、この記事を読んで「初めてでも意外と簡単そう!」と思っていただけるととても嬉しいです。)
それでは、前回撮ってきた素材を、編集していきたいと思います!
「THETA S」からの動画の取り込み
THETA Sと編集に使うPCをUSBで接続すると…
PCに下のような画面が現れます。
読み込みたい素材を選択して、「続行」をクリックすると、動画の読み込みが開始されます。
アプリを使ってスティッチ!
THETA Sは2眼のカメラなので、撮りっぱなしの映像だと…
このように、それぞれのカメラ映像が分離しています。
そこで、「スティッチ」という工程で、2つのカメラの映像をつなぎ、360°の映像を平らにしていきます。
この作業は、専用のアプリで簡単にできます。
使うアプリはこちら!
「RICOH THETA S」
こちらからPC上にダウンロードしていただき、このアプリを起動すると…
この画面が出てきます。
スティッチしたい動画をドラッグ&ドロップ!
このような、ぐにゃんとした平たい映像になれば、スティッチ完了です。
編集ソフトについて
通常通り読み込みを選択し…
先ほどアプリでスティッチした動画を選んで「開く」をクリックすると、素材がPremiereに読み込まれます。
では、これらの素材をタイムライン上に並べて、編集していきましょう!
演出について
今回、動画編集にあたって、私なりに「カッコいい旅行動画」の特徴を分析してみたところ、以下のような要素が共通していると感じました。
- 1. BGMで楽しい雰囲気が伝わり、動画のテンポが音楽と合っている!
旅先の風景や思い出を振り返る際には、気分を盛り上げてくれるBGMは欠かせません。BGMのテンポとバッチリあっている動画は、見ていてとても気持ちがいいです。
- 2. カットの切り替わりがカッコいい!
最近は、アプリを使って簡単にカットの切り替わりをおしゃれにすることができます。
(参考動画:動画編集アプリMagistoの投稿動画)
残念ながら、このようなアプリは360°動画には対応していないのですが、今回の編集でも、カットの切り替わりをすこし工夫していきたいと思います。
- 3. 色がカッコいい!
映像のイメージを大きく左右するのが、色のトーン。旅行動画の中でも、編集で色処理がされているものは、おしゃれで見栄えが良いと感じました。
そこで、今回はこの3つのポイントをできるだけ踏襲できるように、編集していきたいと思います 。
編集してみよう!
いよいよ編集です。
上に挙げた3つのポイントについて、私はそれぞれ以下のような編集方法にトライすることで「カッコいい」動画の完成を目指しました。
- 1. 動画のテンポを音楽と合わせる!
⇒BGMに合わせて動画の速度を変更してみる。
[手順]
速度を変更させたいクリップ上で右クリックし、「速度・デュレーション」を選択します。
すると、上のような画面が出てくるので、速度のパーセンテージを入力し、動画のスピードを変えていきます。
ちなみに、私はすこしスピードを落としたいときには「70%」、スピードを早めたいときには「150~200%」ぐらいの値で編集しました。
「800%」など、再生速度をかなり上げても、独特の演出効果が出ます。また、再生を「-100%」にすると、動画を逆再生することができます。
- 2. カットの切り替わりをカッコよく!
⇒カットの切れ目に、「ビデオトランジション」内のエフェクトを使ってみる。
[手順]
エフェクトタブ内の「ビデオトランジション」をクリックすると、このようにたくさんの種類のエフェクトが。色々種類があるのですが、今回は一番メジャーな「ディゾルブ」系のエフェクトを使いたいと思います。
「ビデオトランジション」の中から「ディゾルブ」タブをクリックして、好きなエフェクトをカットの継ぎ目にドラッグ&ドロップ!
私は「ディゾルブ」や「フィルムディゾルブ」を使いました。
- 3.色をカッコよく!
⇒Premiereの「Lumetriプリセット」を使ってみる。
[手順]
上記と同じように「エフェクト」タブの中から、今度は「Lumetriプリセット」を選択。
試しに「映画」を選択してみると、仕上がりの色彩イメージが右にずらっと並びます。好みの色調を、色を変更させたいクリップに、ドラッグ&ドロップすると、映像の色調を変えることができます。
私はこのカラーエフェクトを使用したところ、仕上がりは素敵になったのですが、その分、映像が暗くなってしまいました。
そこで、露光量を調整することに。
露光量の調整は、色を明るくしたいクリップをダブルクリックし、「ソース」の隣にある「エフェクトコントロールタブ」を選択。
「Lumetriカラー」タブの中にある「基本補正」を選び、露光量の値を上げると、映像を明るくすることができました。
このように、上に紹介したエフェクトや機能を使いながら、気に入った映像を音楽に合わせて並べていきました。
書き出し設定
360°動画の書き出しは、Premiereの通常の書き出し設定の際に、「VRビデオで書き出し」のチェックをONにするだけ!
とても簡単です!
YouTubeで公開しよう!
では、編集した動画を、YouTube上にアップロードしていきましょう!
アップロードは通常の手順と同一です。
VRモードで書き出しをしたので、YouTube側でVRモードでアップロードしてくれます!
せっかくなので、Twitterでもシェアしてみます!(ファボがつくといいな…。)
感想
今回、360°の旅行動画を、編集してみて気づいた点をお伝えさせていただきます。
撮りっぱなしではなく、ポイントを決めて撮影すると編集しやすい
THETA Sは、最大記録時間が約25分(もしくは4GBの動画サイズまで)なので、ついついテンションが上がって長回ししてしまったのですが、もっと撮りたいスポットを決めて撮影すると、編集が楽になると感じました。
編集は楽しい!特に短めの旅行に向いている
素材を組み合わせたり、色を調整したりすると、スマートフォンアプリのように、「撮ったその場で気軽にシェア!」というわけには行きませんでしたが、自分で少し日を置いて旅行の映像を並べるのは、とても楽しかったです。(ただ、長期旅行になると、映像の整理や編集が大変そうなので、1泊2日の短い旅行や、ちょっとした日帰りの遠出の際に持っていくのがベストだと感じました。)
ちなみに、THETA Sは360°の静止画撮影機能も優秀なので、長めの旅行には、静止画撮影用のカメラとして持っていくのがおすすめです。
私はあまり日常的にカメラを持ち歩いたり、スマートフォンで写真を撮ったりするタイプではないのですが、「360°カメラを観光地に持っていき、編集して公開する」という一連の工程を経験をしてみて、このカメラを持って訪れてみたい場所や、撮ってみたい場所がぐんと増えました。(散歩に携帯して、路地裏探索をしてみたいです。)
旅行などのイベントをきっかけに、皆さんも、360°の動画制作にチャレンジしてみてはいかがでしょうか?
(担当:田中)



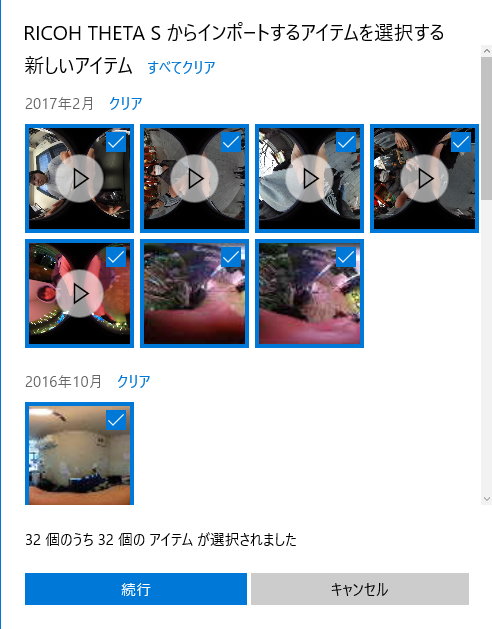
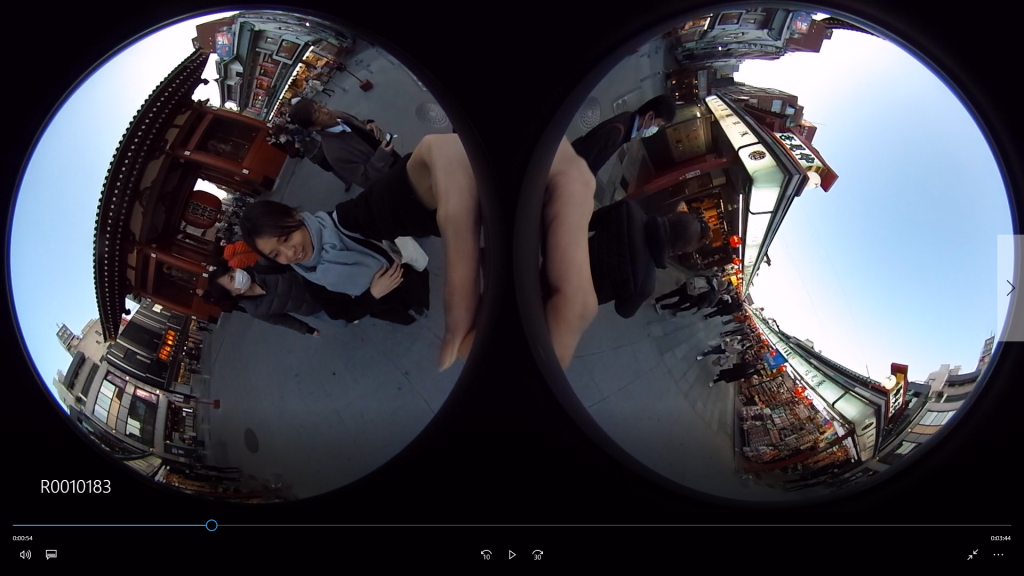
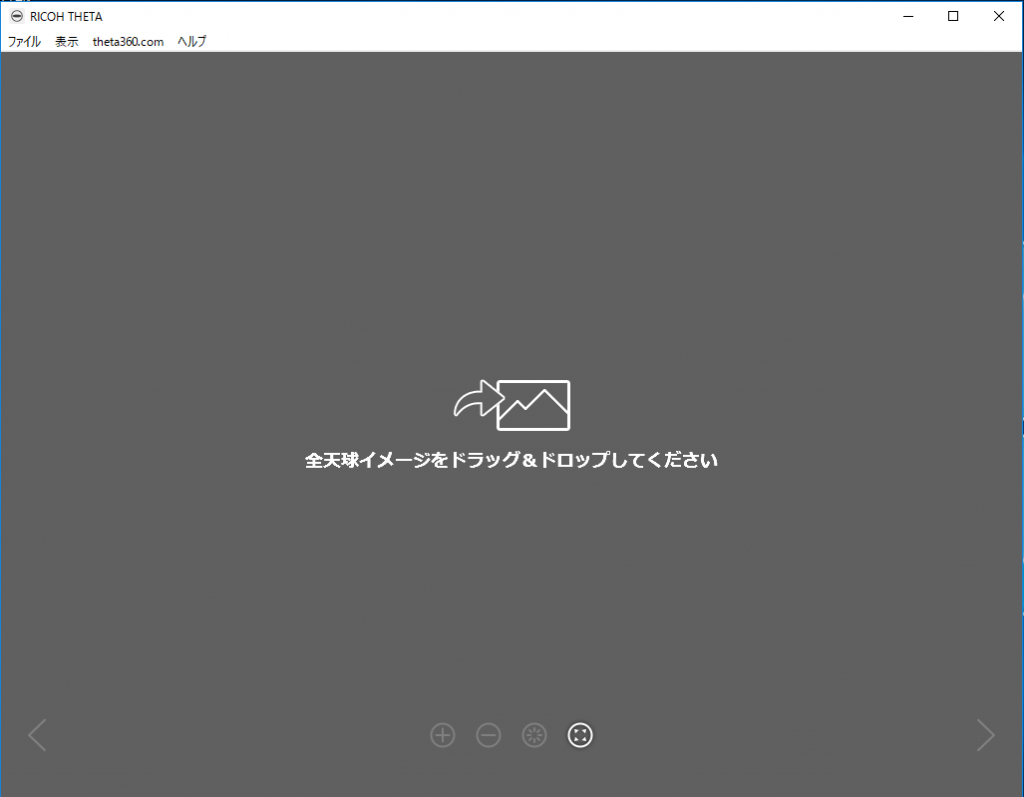
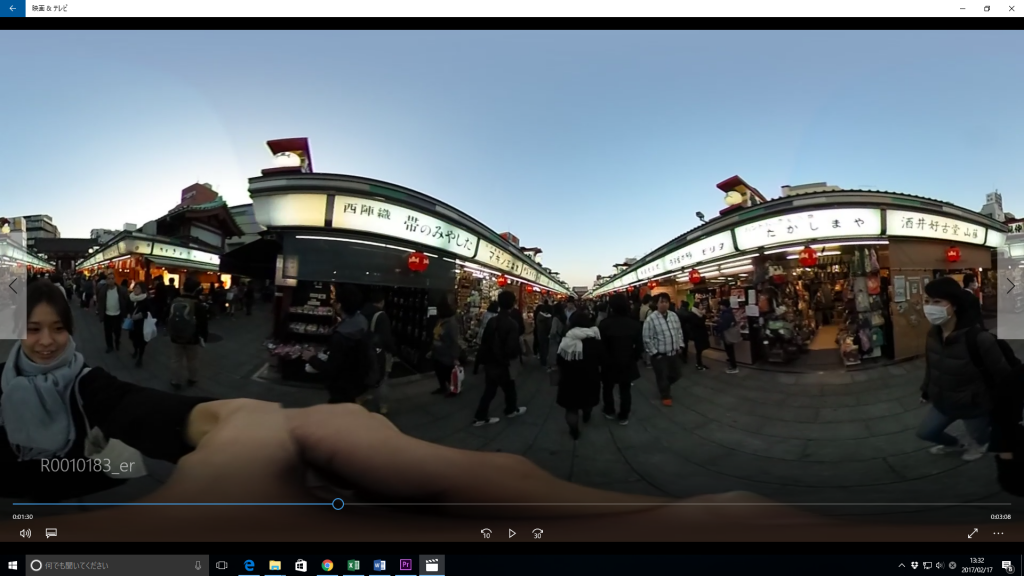
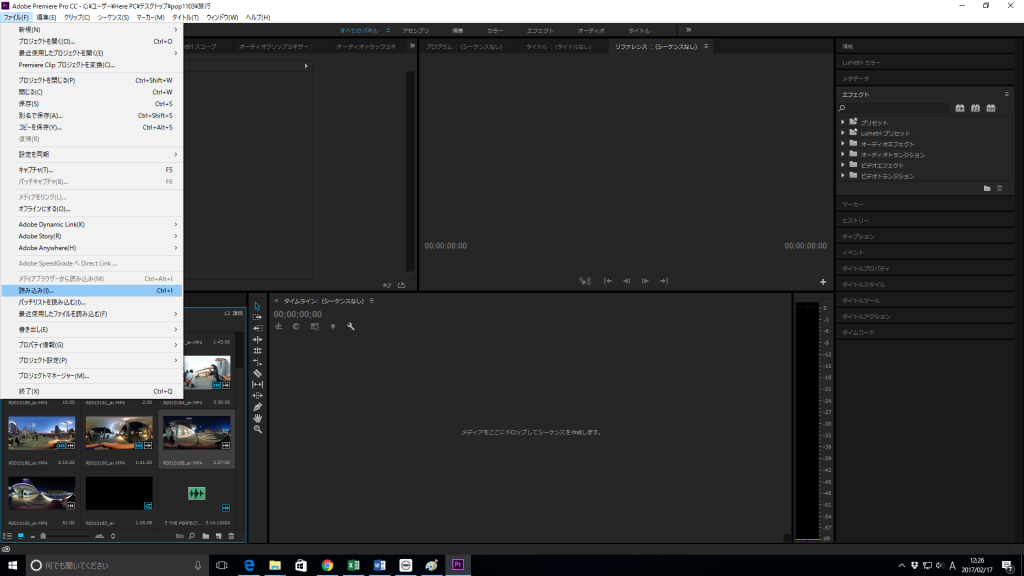
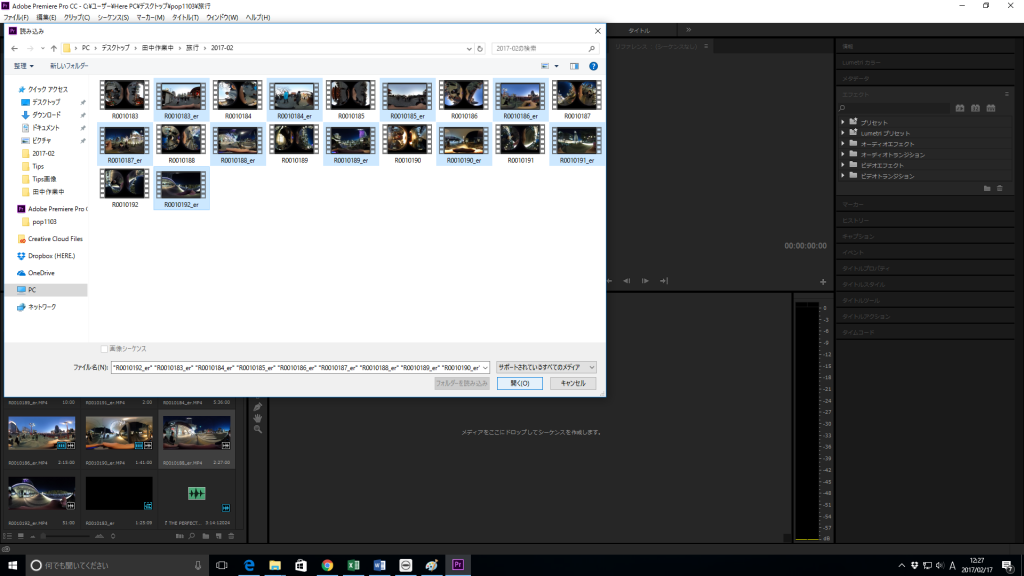
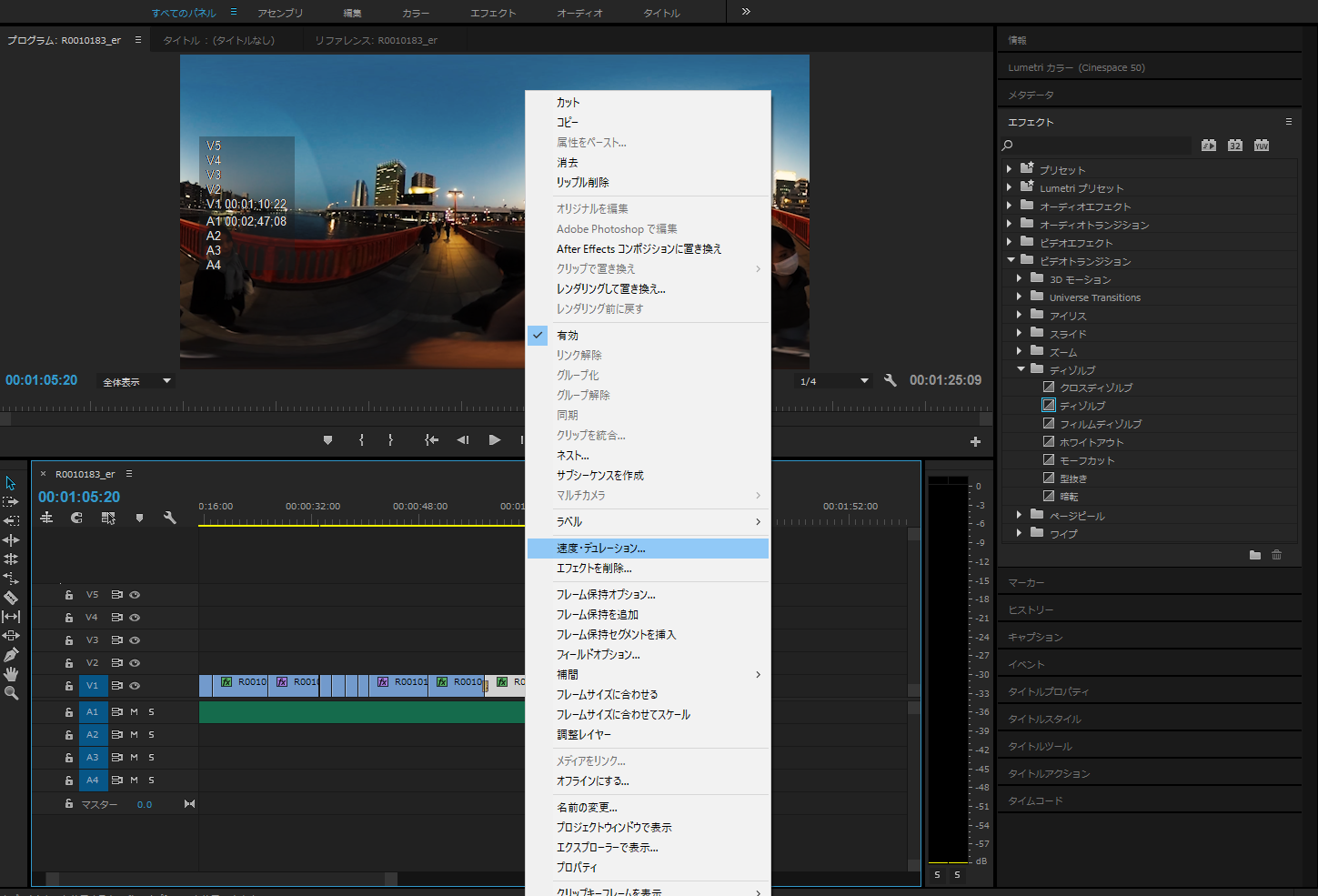
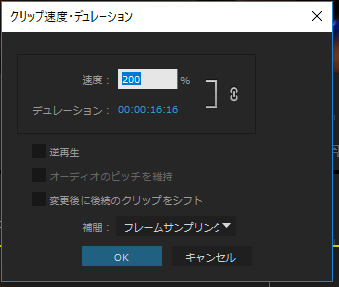
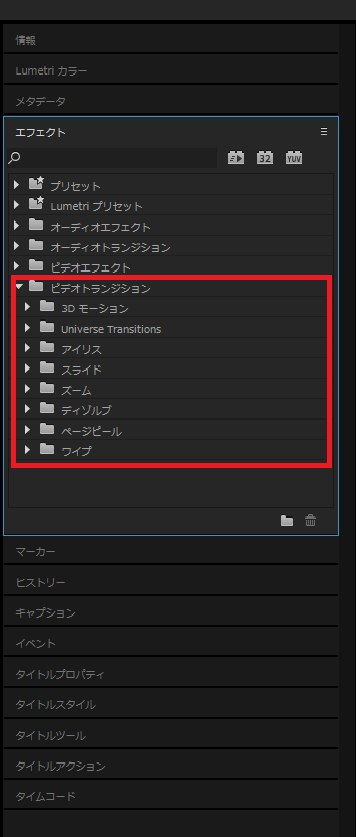
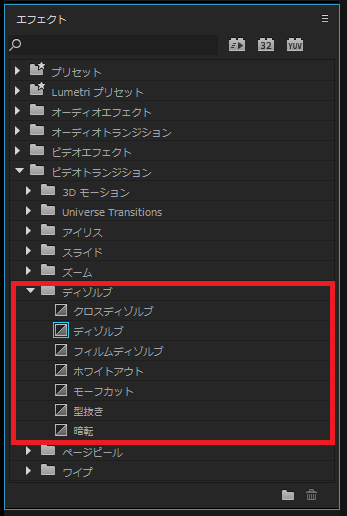
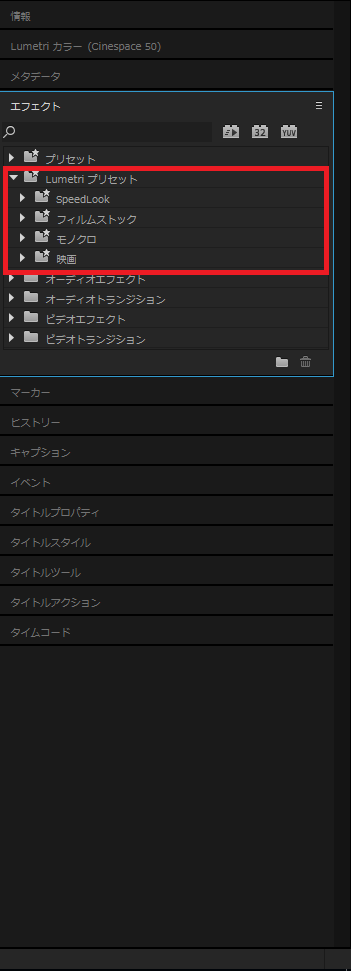
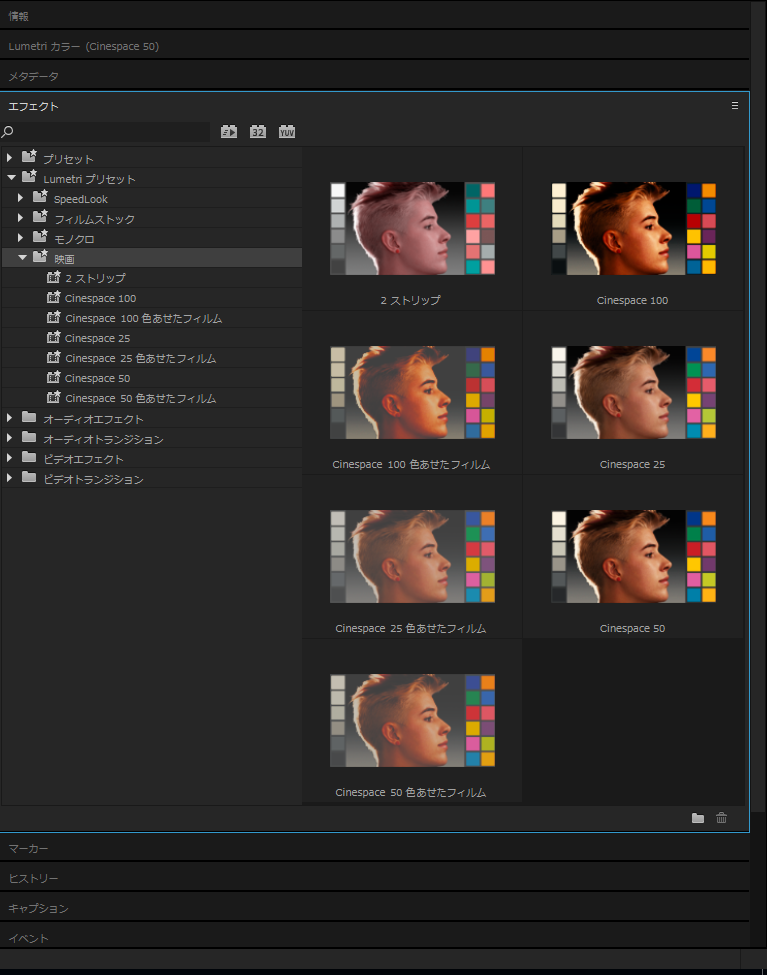
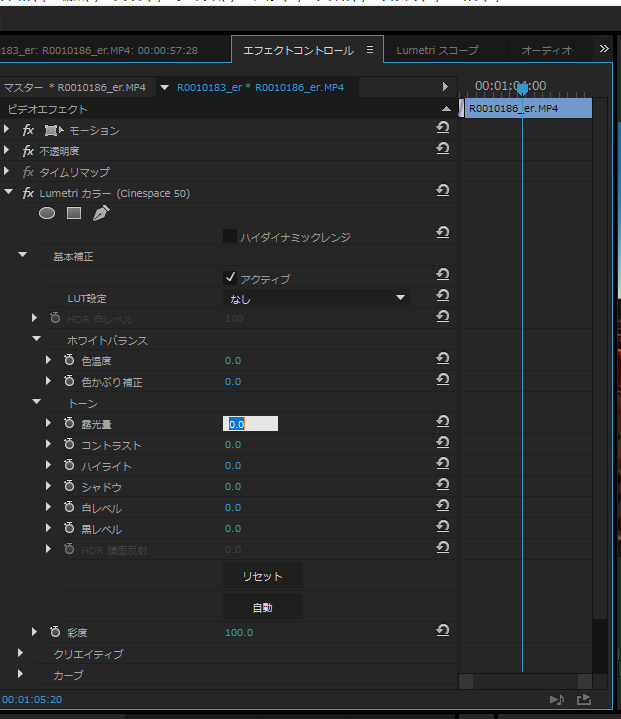
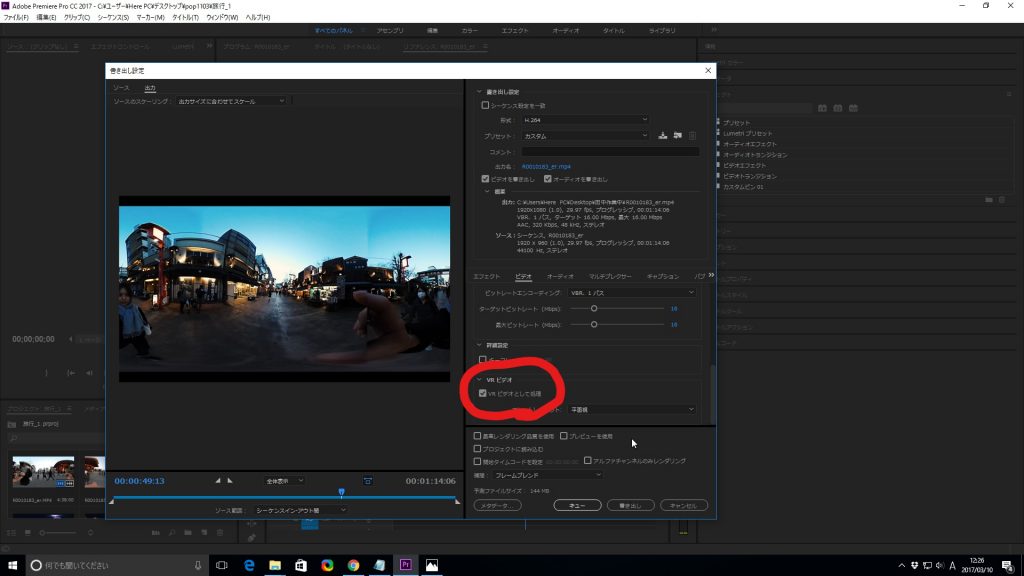
![particle-300×118 [#3]360°動画でPVを作ってみよう!(動画の変換)](https://shout360.xyz/wp-content/uploads/2017/05/particle-300x118-1.png)